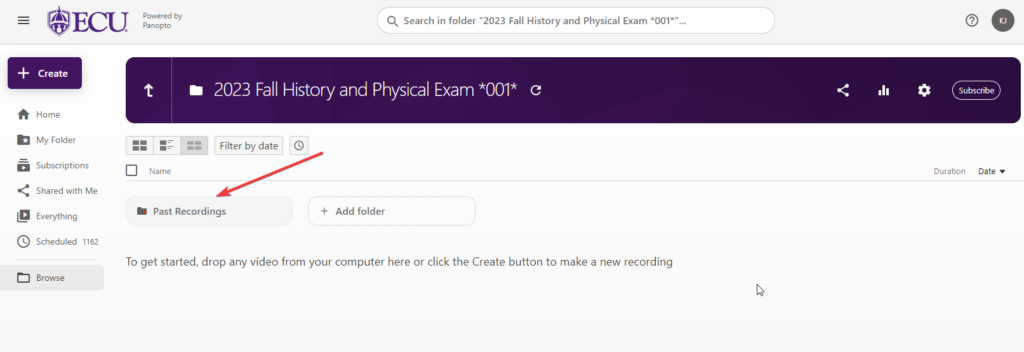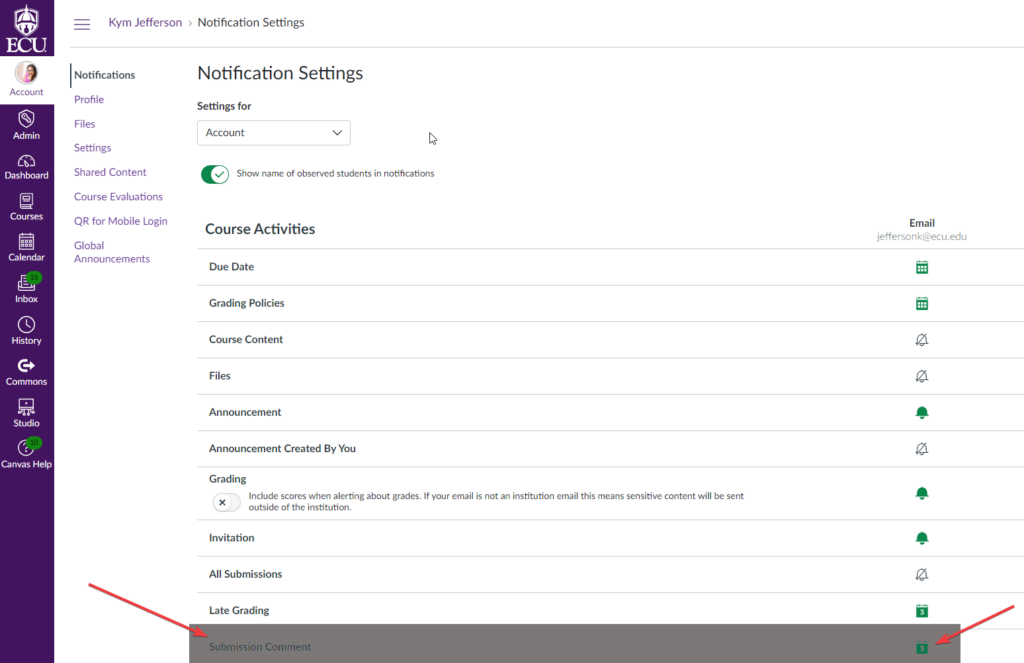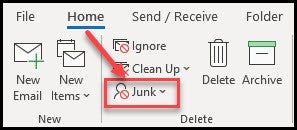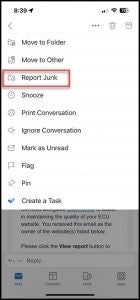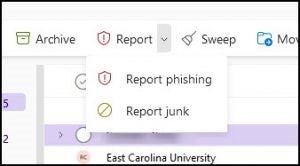Greetings, CAHS!
Currently, we are experiencing an issue with our end users unable to retrieve their files directly from their OneDrive on their desktop when using any of the classroom computers. When OneDrive is selected from the file explorer area, your folder will state “This folder is empty”. See image below. This is a known issue and ITCS is working to resolve this issue.
As a work around, you will need to access your OneDrive using any office application such as Word, PowerPoint, Teams, or Excel etc. If you open up PowerPoint for instance and then browse to the OneDrive you should be able to access all of your files. See image below. Thanks so much for your patience. I will update everyone once the issue has been resolved.
Best Wishes!
HAVE A QUESTION OR CONCERN?
Reply to this email to start a conversation.
________________________________________________
Kym Jefferson, MS (◠‿◠)
Technology Support Analyst | 252-744-1106 | Office 3360 Health Sciences Building | Mail Stop 668
East Carolina University | College of Allied Health Sciences | Office of Instructional Technology
jeffersonk@ecu.edu | https://cahs.ecu.edu/ | | Fax: 252-744-6018